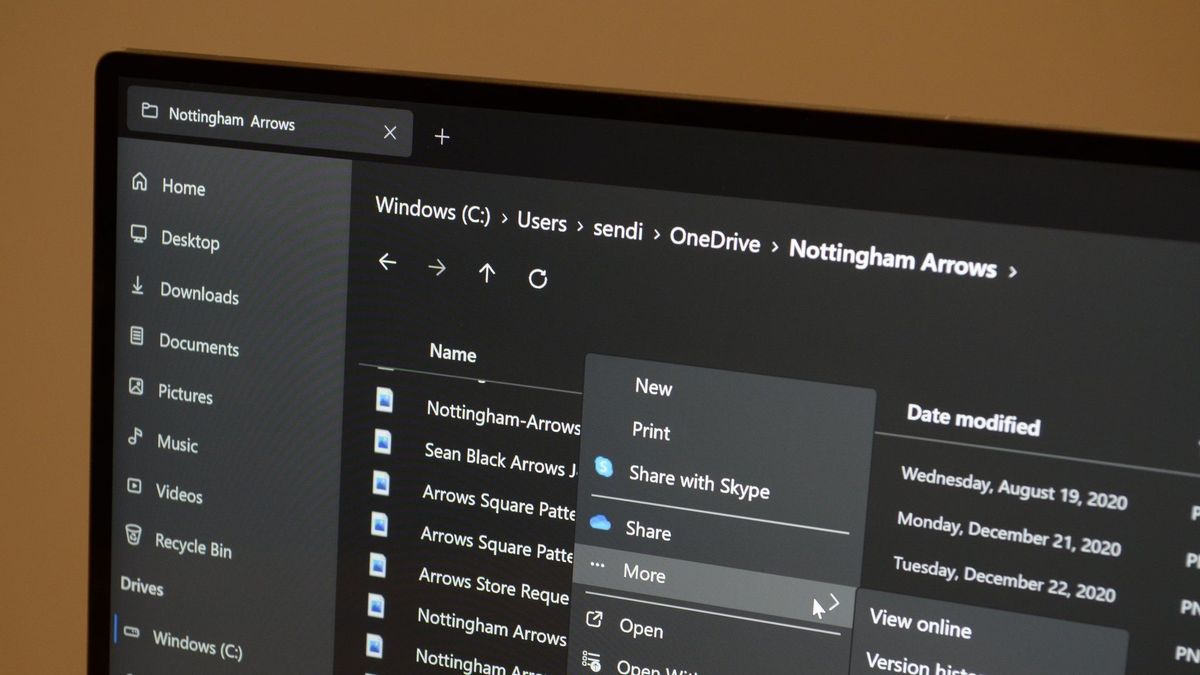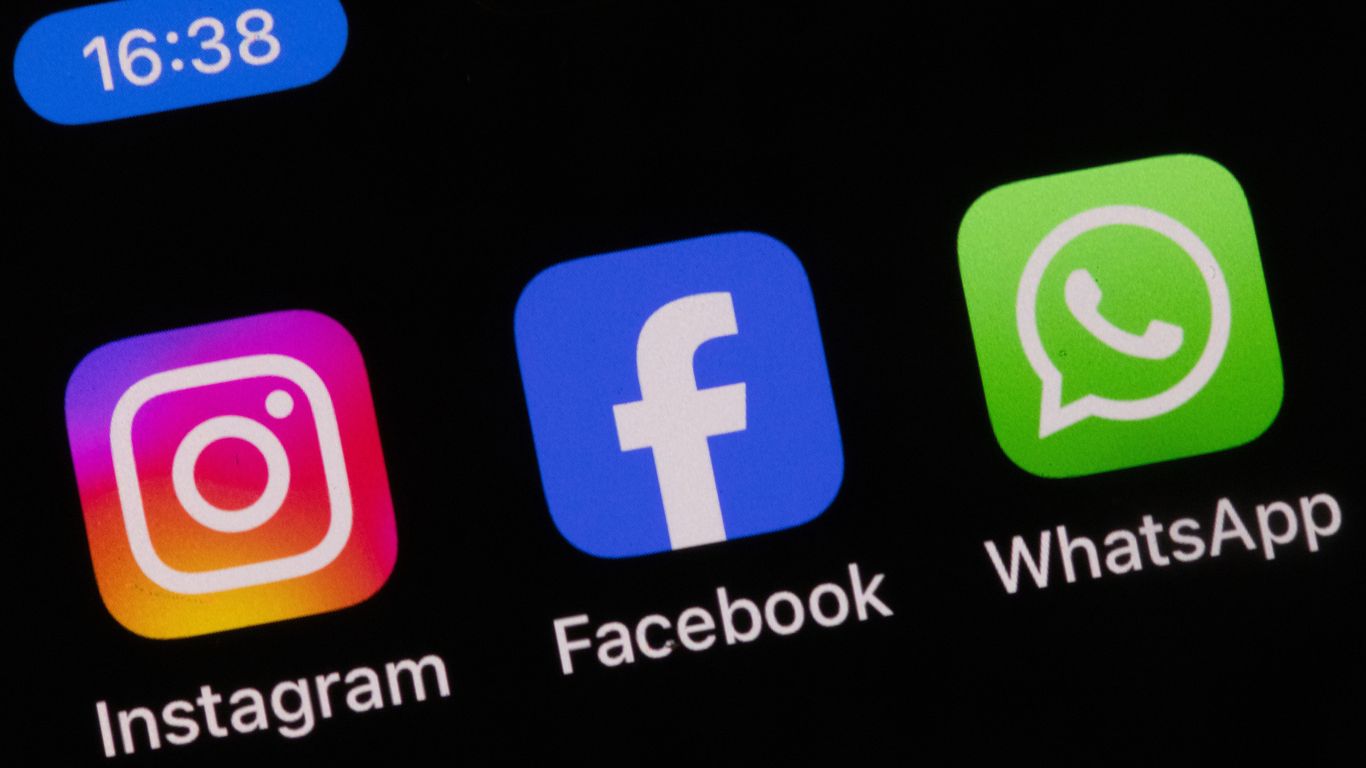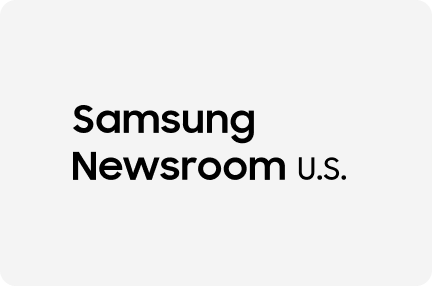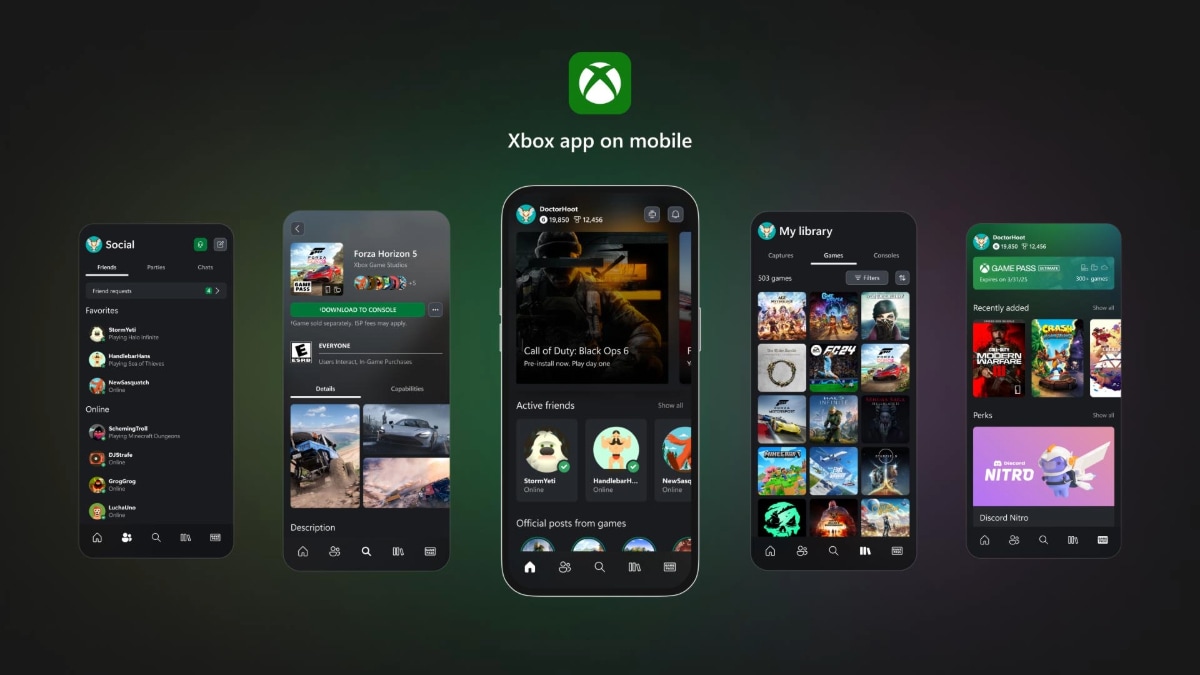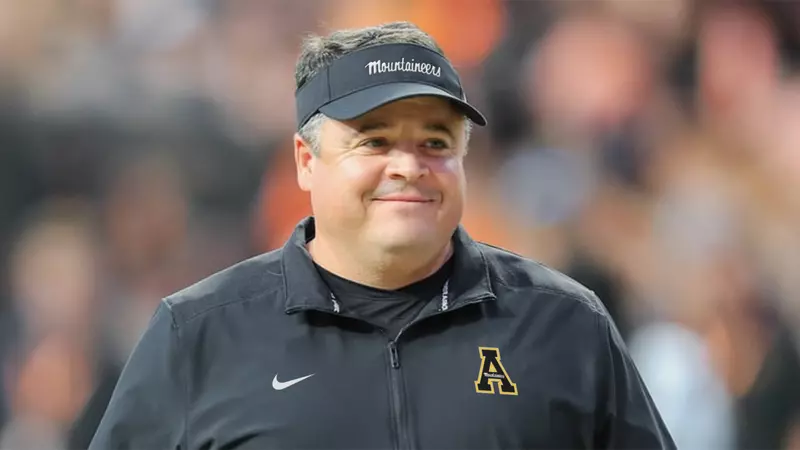Knowing how to close applications allows you to take better control of your Mac’s performance. You may need all the resources of your device to run heavyweight software packages, or multiple apps at once, so identifying how to close apps properly can save time and improve your computing experience. Learning the best way to close apps can be a time saver in the long run. A very common way to close apps is via the Dock. Right click on the app icon in the Dock, select Quit. Of course, this may not be the right solution if the app is not responding. If you don’t want to use the mouse to quit apps, there is an alternative. Press Command and Q at the same time to close the app. You’ll be asked to save any work that’s not already stored on the disk. From an app’s menu at the top of the screen, choose Quit to leave the application. Most beginners choose to use this approach because it’s intuitive and simple. It’s one of the better ways of closing apps on a MacBook. Mac app windows have a close button; the red button in the top left of the app. Note that this method closes the document you’re working on, rather than quitting the app altogether. It’s one of the best ways to move onto something else in the same app rather than terminating the application itself. A cleanup tool can come in handy in this situation. Some tools come with extra features, like access to a list of running apps. Use the cleanup tool’s list to select the app that consumes resources. In some cases, you may need to close all running apps at once. Press Command+Tab, and then choose the app you want to close, then press Q (while still pressing the Command key). Now repeat the process for all the apps you want to close. You can also close background apps, some of which might not appear to be running, and can only be found in the Activity Monitor application. Launch the Activity Monitor app, see the ongoing processes and close apps at will. Try these methods out for yourself whenever you want to stop an app from running on your Mac – you’re sure to find your favourite.Closing apps via the Dock
Using the keyboard quit command
Quit via the app’s menu
Use the Close button
Using a Mac cleanup tool
Can you close all the apps at once?
2024-12-11 11:59:27
Learn how to close apps on a MacBook Internet of Things News %
| Name | |
|---|---|
| Publisher | |
| Genre | games news |
| Version | |
| Update | ديسمبر 11, 2024 |
| Get it On |
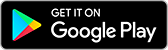
|